Search for files & folders
Filecamp’s search tool makes it possible to quickly search huge quantities of files and folders.
Search for files and folders
Click the Search icon located in the Toolbar.
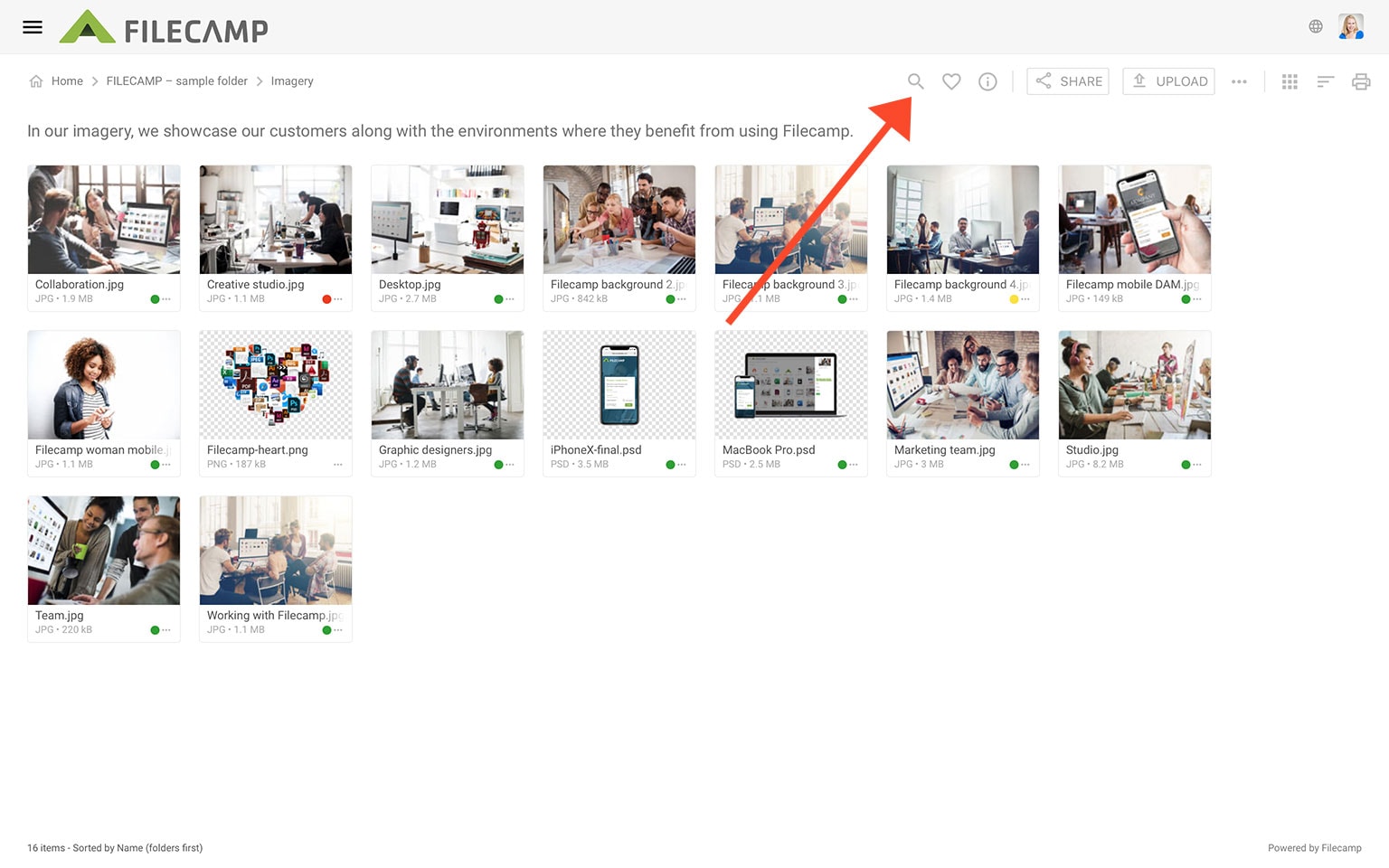
In the Search field, results are displayed as you type, making it easy to find files instantly.
The search results page displays a list of all the items found.
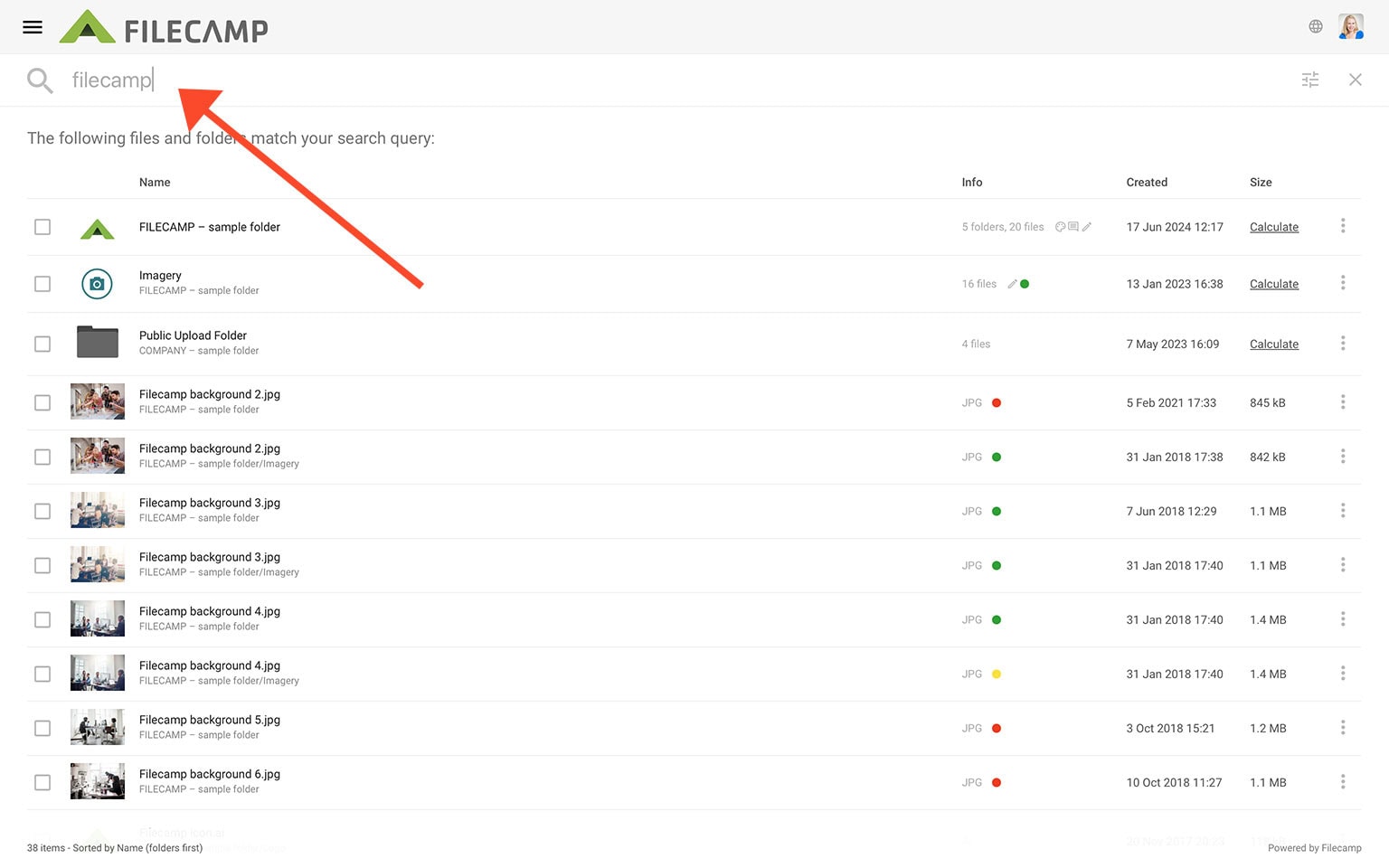
A normal search will be a global search; anything in the files that are related to what was searched will be displayed. This can be file names, descriptions, tags, keywords, folder names, etc.
To preview a specific search entry, simply double-click on the item in the search results to open it in a larger preview.
You can also navigate to the parent folder containing the item by clicking on the path displayed below the file or folder name.
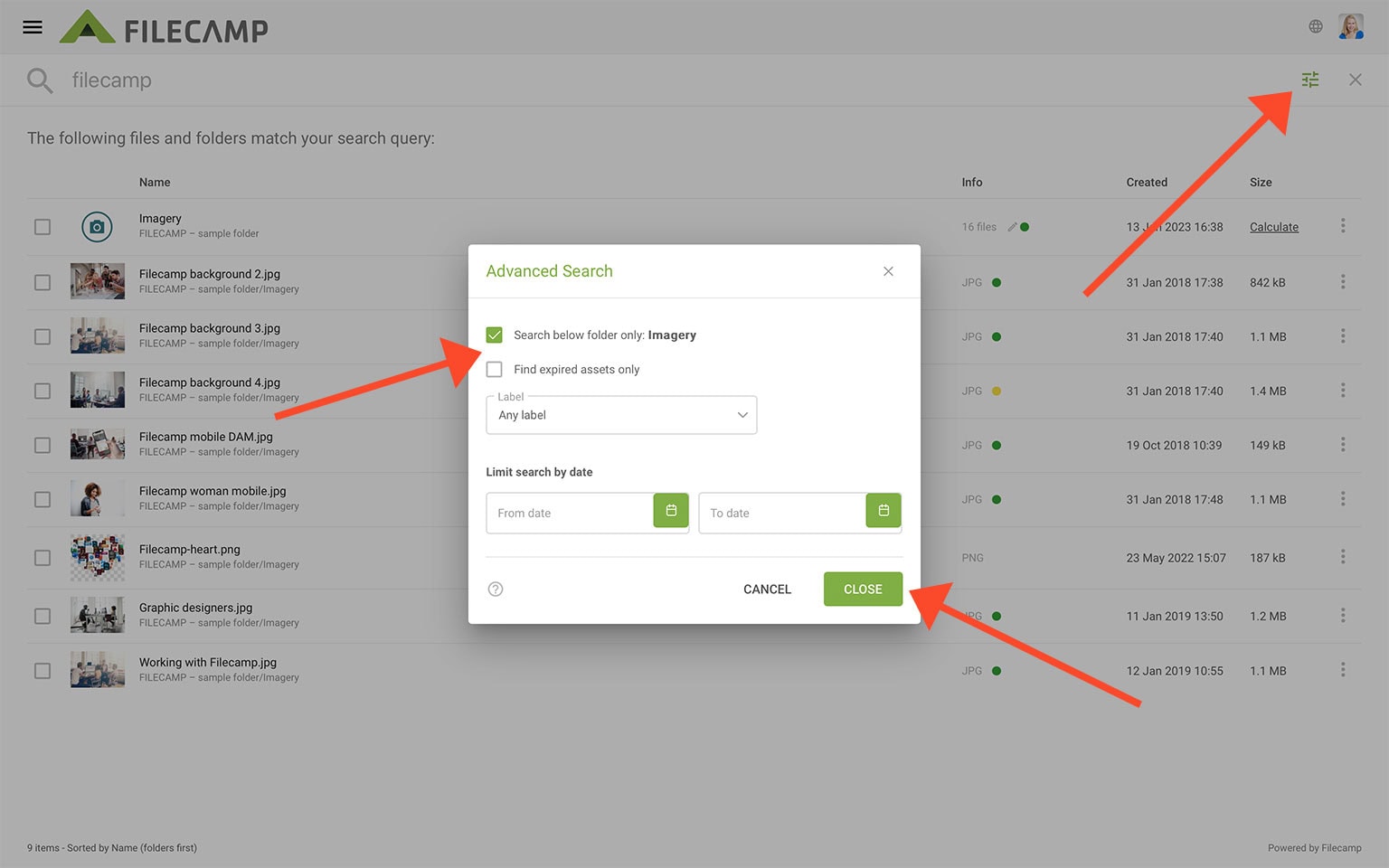
Advanced search
The Advanced Search options enable users to search for assets by entering values for specific attributes:
- Search below folder only – narrows your search to items contained in the current folder and its subfolders.
- Find expired assets only – narrows your search to expired items.
- Find files with label – narrows your search to specific labels.
- Limit search by changed date – narrows your search to a specific time frame.
Press CLOSE to save the settings.
Downloading from search results and other actions
From the Search Results list you can download a file by clicking on the Three Dots Menu and selecting
Download.
If you want to download multiple items you can select all the files and folders you want to download and choose Download in the Bulk Action Bar. A .zip archive will now be created and the download process will begin.
You can also Share,
View info,
Change label,
Comment,
Move,
Copy,
Add to collection, and delete files directly from the Search Results page.
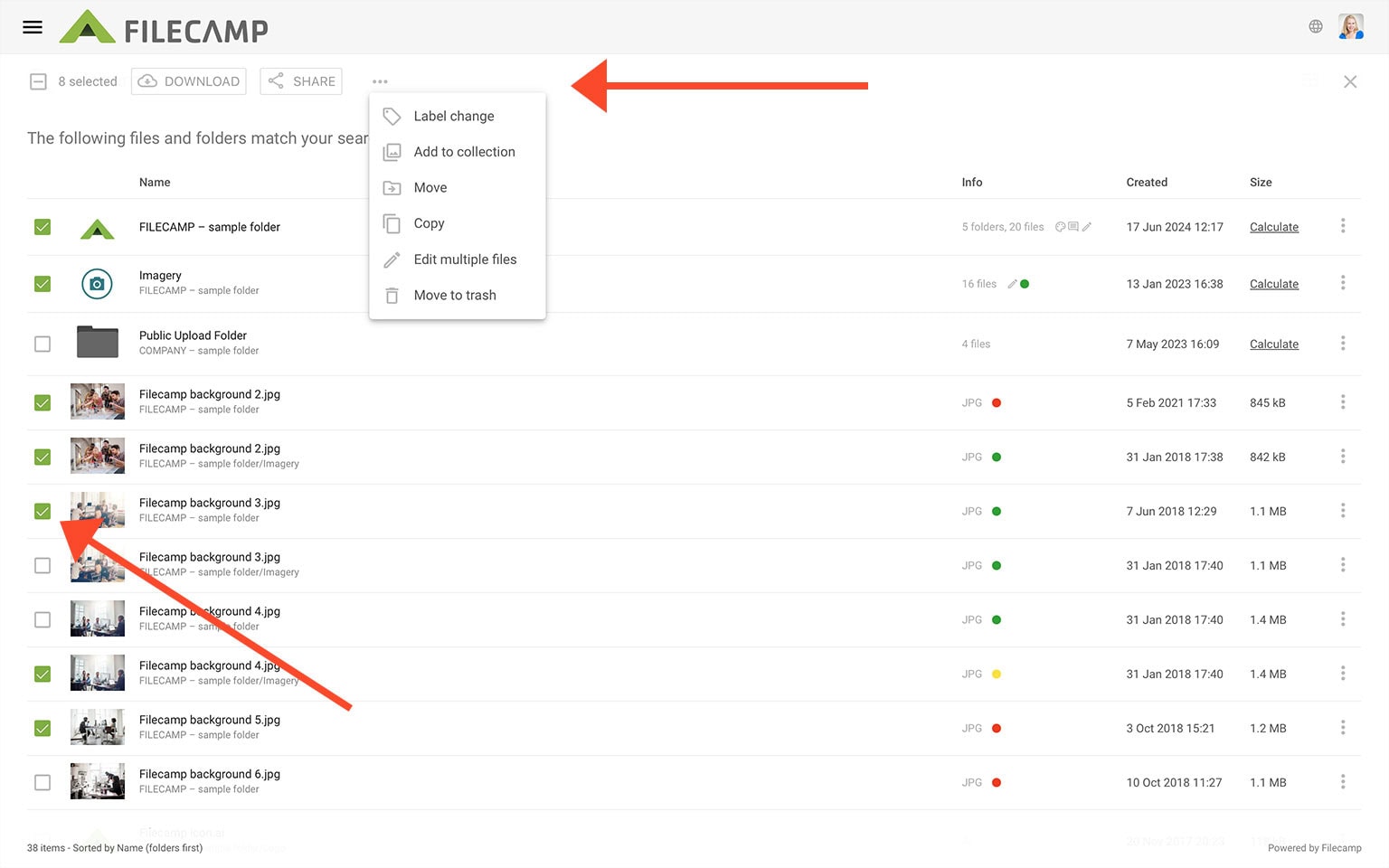
Boolean Search
Refine your searches using Boolean operators (AND, NOT, OR) and wildcard characters
(*, ?) to pinpoint exactly what you need. Read more.
Related articles
Files
Look and feel
Folders
- Create folder
- Edit folder
- Copy or move
- Delete
- Folder upload
- Share folder links
- Request files links
- Custom thumbnails
Users
Favorites
Search
Collections
- Create Collection
- Add files to Collection
- Remove files from Collection
- Share Collection links
- Delete Collection